网络连接不可用怎么办(电脑显示无法连接到网络的五种解决方法指南)
当您的电脑显示“无法连接到这个网络”时,这可能是由多种因素引起的。例如,无线路由器可能有问题,您的设备可能未正确配置网络设置,或者驱动程序可能已过时。本指南将帮助您逐步排查并解决这一问题。
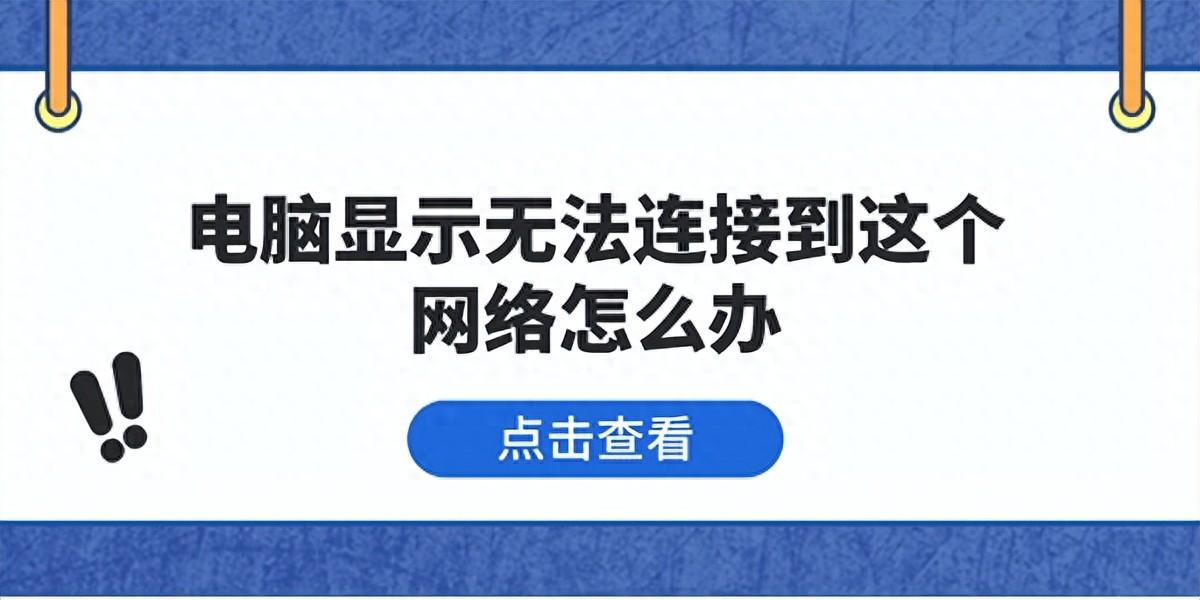
一、检查物理连接
首先,确保所有相关的物理连接都是安全可靠的。如果您使用的是有线连接,请检查网线是否插好并且没有损坏;如果是无线连接,则请确保无线功能已开启。
- 如果您使用的是以太网连接,请确保网线已牢固地插入到电脑和路由器中。
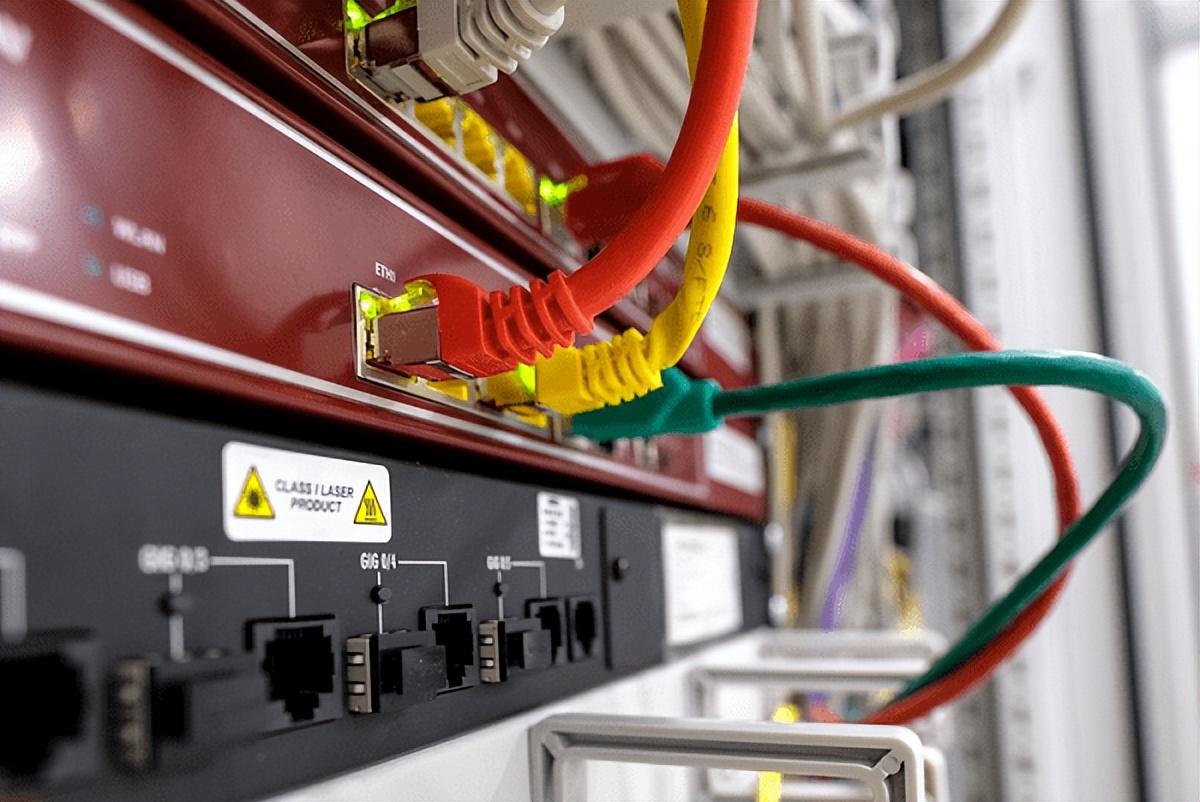
- 对于笔记本电脑,请确认无线开关或功能键处于打开状态。
- 查看任务栏中的Wi-Fi图标,确保电脑正在搜索附近的网络。
二、重启设备
有时候,简单的重启可以解决很多问题。重启可以清除临时缓存,并重置网络设置。
- 关闭电脑,等待一分钟,然后重新启动。
- 拔掉路由器电源,等待一分钟,再将其重新插入。
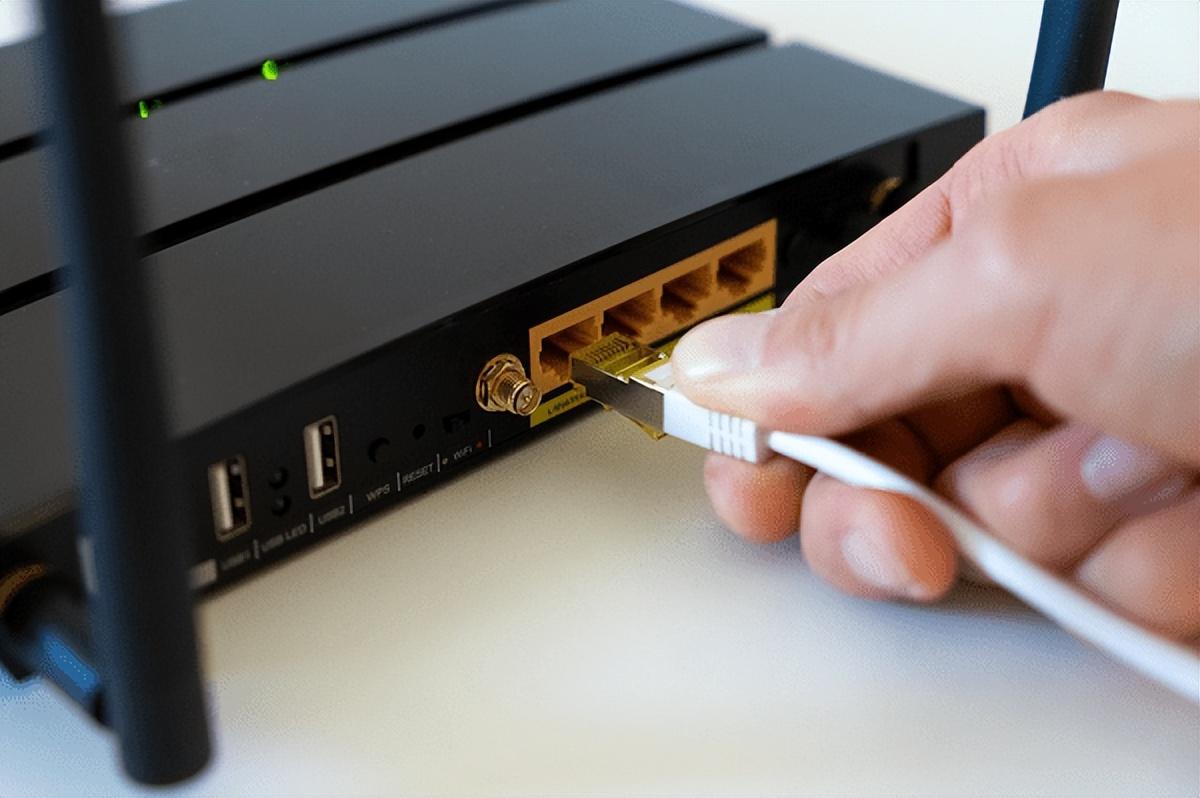
- 确保所有设备都已完全启动后再尝试连接网络。
三、检查网络设置
不正确的网络设置可能会导致连接失败。检查您的网络设置,确保它们是正确的。
- 在Windows搜索框中输入“控制面板”,然后打开它。
- 在控制面板中找到“网络和Internet”下的“网络和共享中心”。
- 点击左侧的“更改适配器设置”,检查网络适配器的状态是否正常。
- 右键点击您的网络连接,选择“属性”,然后在列表中找到“Internet协议版本4 (TCP/IPv4)”或“Internet协议版本6 (TCP/IPv6)”,点击“属性”。确认设置为自动获取IP地址和DNS服务器地址。
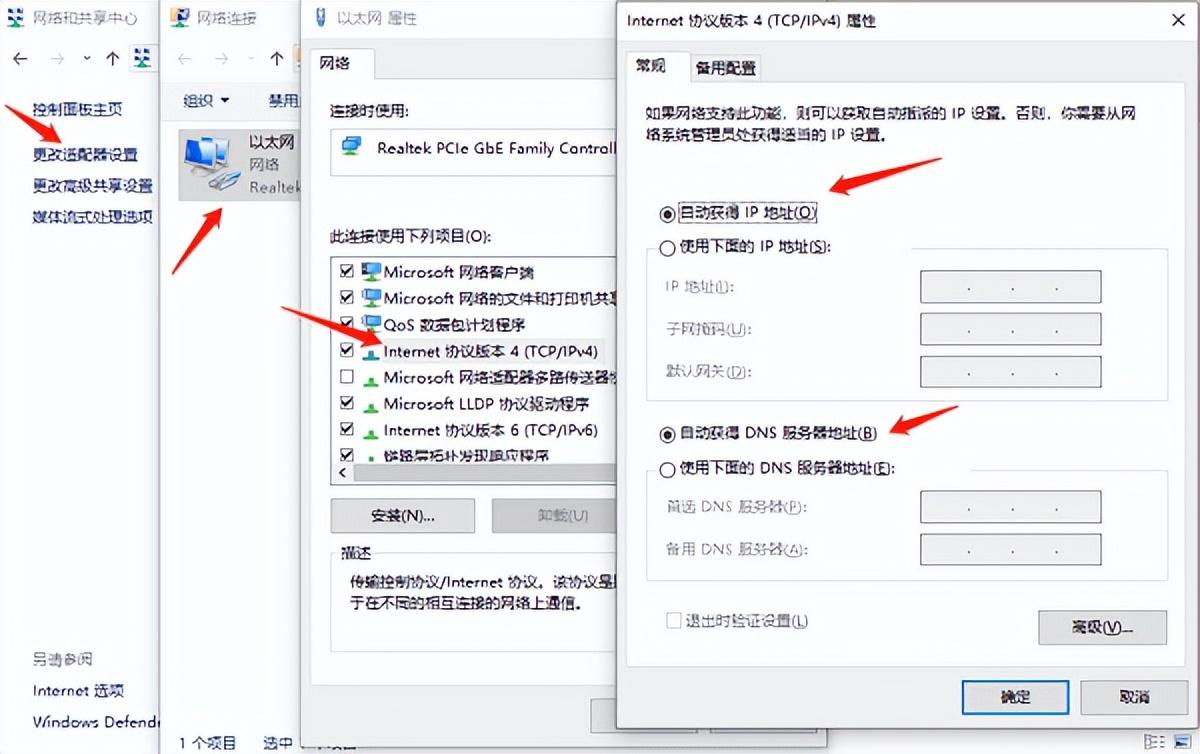
四、更新网卡驱动程序
过时的驱动程序可能导致网络连接不稳定或完全无法连接。因此需要确保您的网卡驱动是最新的。如果您不确定,可以通过驱动人生来帮您自动检测并更新。
- 进入驱动人生的驱动管理进行扫描,如果检测到网卡驱动有待更新,点击升级驱动。
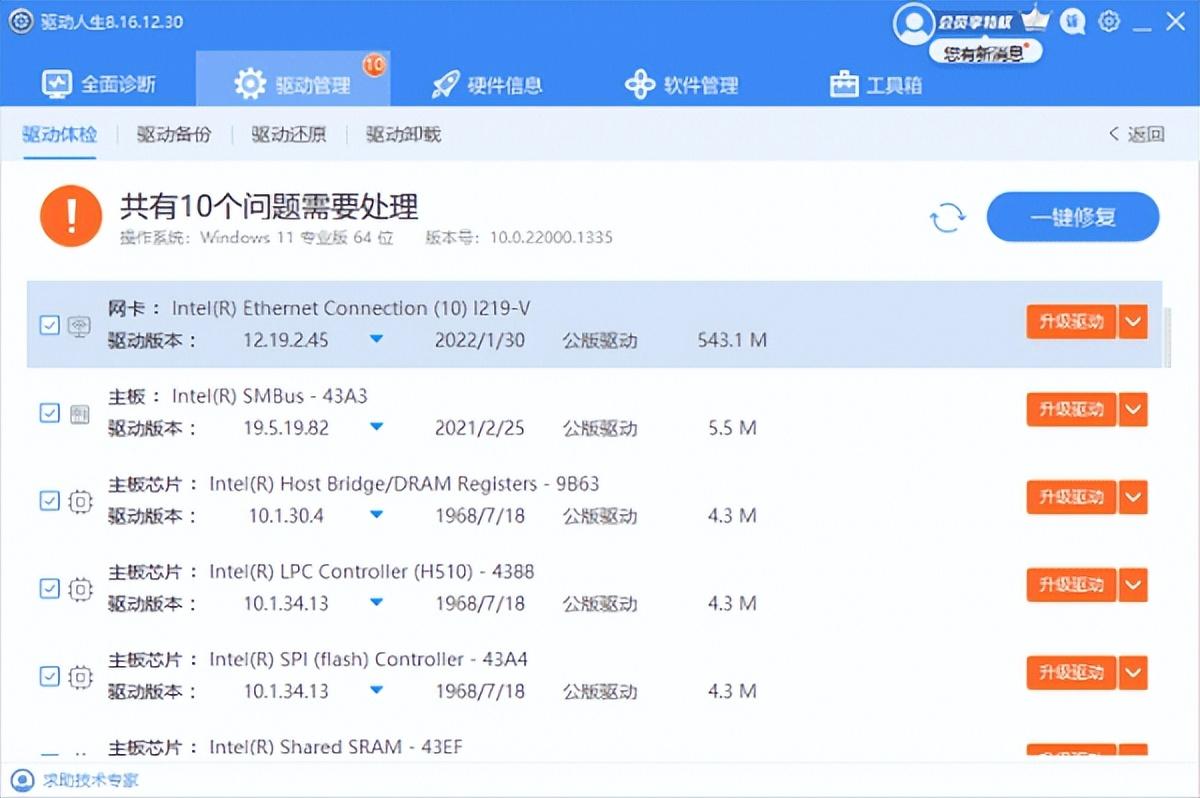
- 等待更新成功后,重启电脑使其生效,您也可查看网卡驱动的详细版本。
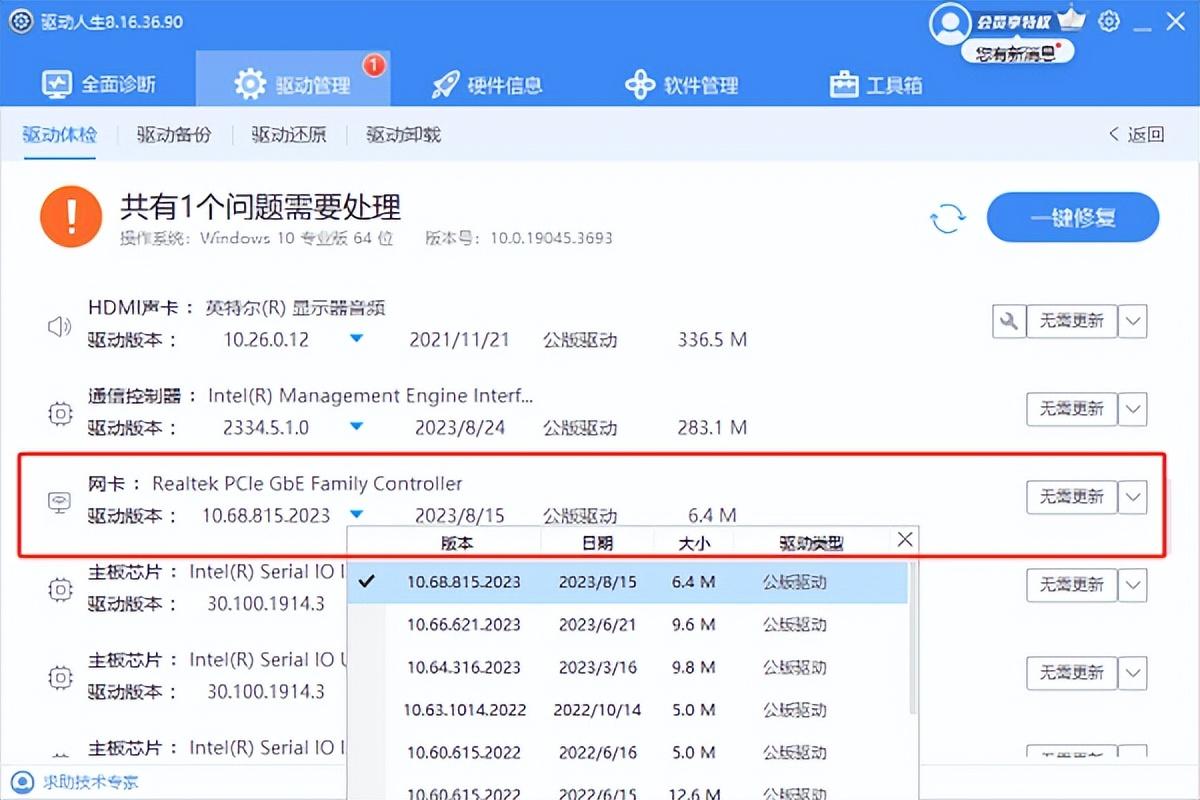
五、使用网络故障排除工具
此外,Windows系统自带的网络故障排除工具可以自动检测并解决一些常见的网络问题。
- 打开“设置” > “网络和互联网” > “状态”。
- 点击“网络故障排除”并运行故障排除工具。
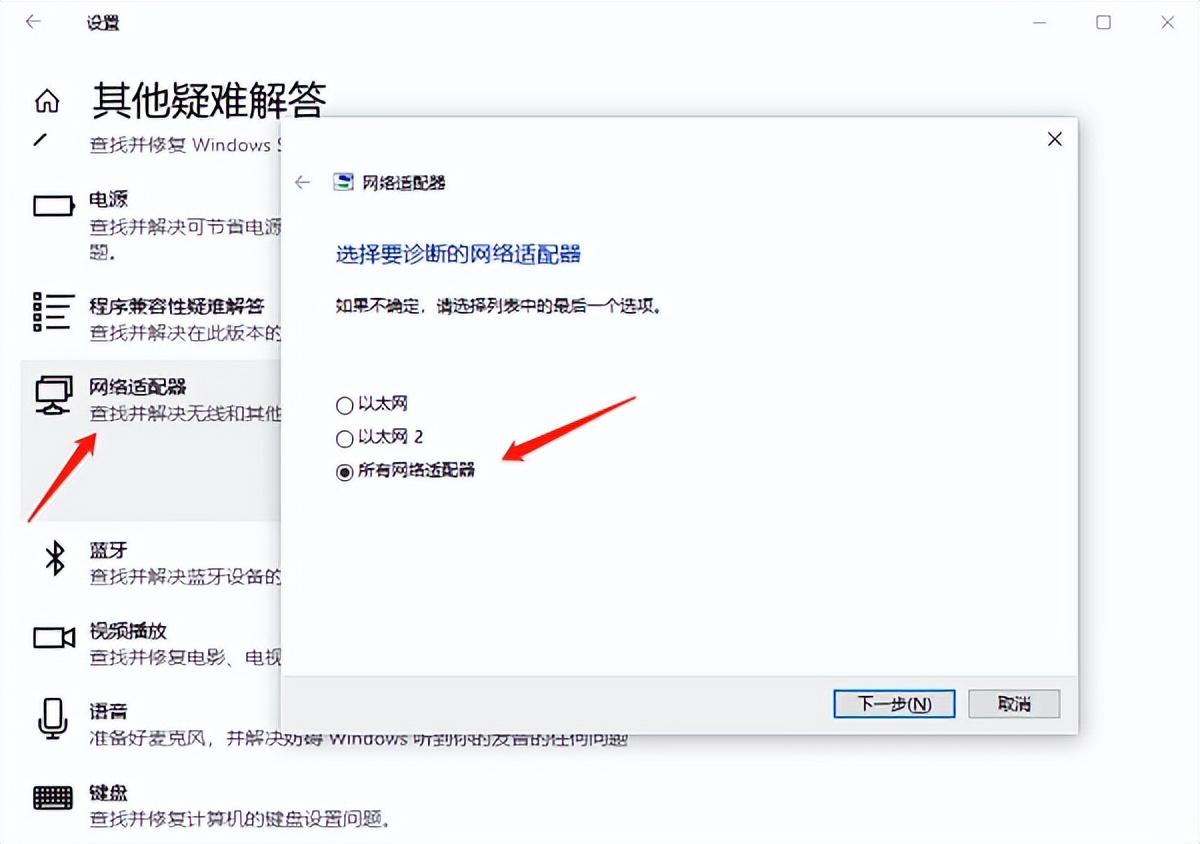
- 根据向导提示完成故障排除过程。
以上就是电脑显示无法连接到这个网络的解决方案。希望对大家有所帮助。如果遇到网卡、显卡、蓝牙、声卡等驱动的相关问题都可以下载“驱动人生”进行检测修复,同时驱动人生支持驱动下载、驱动安装、驱动备份等等,可以灵活的安装驱动。
